メールソフト設定
迷惑メールには「ヘッダ」及び「件名」に特定の文字列が付加されます。
付加される文字列をキーにして振り分け設定を行うことで有効に機能を利用することができます。
※コントロールパネルにおける挿入設定によって方法を変更することができます。
- ヘッダのみに文字列付加
- ヘッダと件名に文字列付加
- 付加しない
付加される文字列
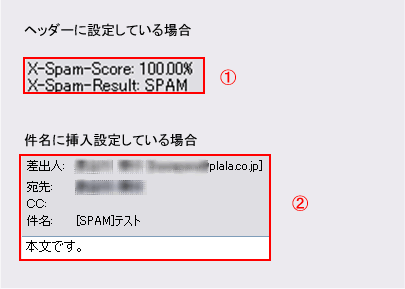
①ヘッダに挿入設定している場合
X-Spam-Score:100.00% (スパム率:0.00%~100.0%)
X-Spam-Result:SPAM (スパム判定結果:OK または SPAM)
②件名に挿入設定している場合
選択した以下のいずれかを挿入
[SPAM]
[MEIWAKU]
[JUNK]
[SPAM-DETECT]
[SPAM-SUSPECT]
Outlook 2003設定
ヘッダの見方
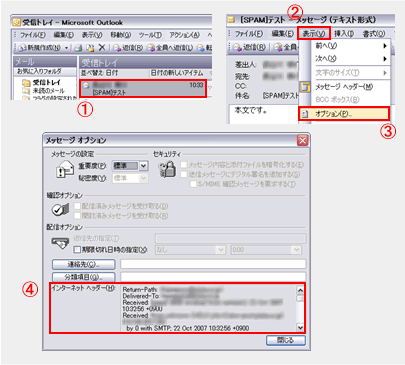
①ヘッダを見たいメールをダブルクリックします。
②「表示」をクリックします。
③「オプション」を選択します。
④ヘッダが表示されます。
迷惑メールの振り分け方
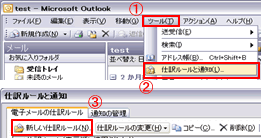
①「ツール」を選択します。
②「仕訳ルールと通知」を選択します。
③「新しい仕訳ルール」を選択します。
●ヘッダに挿入設定がある場合
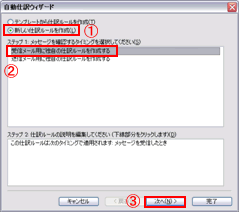
①「新しい仕訳ルール」にチェックをつけます。
②「受信メール用に独自の仕訳ルールを作成する」を選択します。
③「次へ」ボタンを押します。
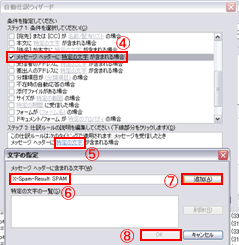
④「メッセージヘッダーに特定の文字が含まれる場合」にチェックをつけます。
⑤「特定の文字列」をクリックします。
⑥「X-Spam-Result: SPAM」と入力します。
⑦「追加」ボタンを押します。
⑧「OK」ボタンを押し「次へ」ボタンを押します。
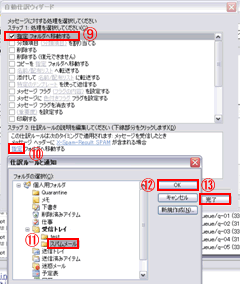
⑨「指定フォルダへ移動する」にチェックをつけます。
⑩「指定」をクリックします。
⑪移動先フォルダを選択します。
⑫「OK」ボタンを押します。
⑬「完了」ボタンを押します。
●ヘッダに挿入設定がある場合
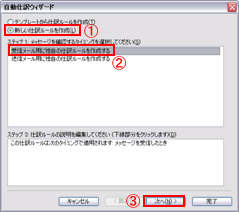
①「新しい仕訳ルール」にチェックをつけます。
②「受信メール用に独自の仕訳ルールを作成する」を選択します。
③「次へ」ボタンを押します。
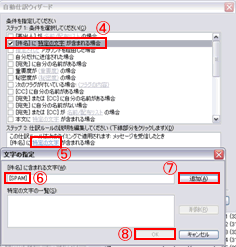
④「[件名]に特定の文字が含まれる場合」にチェックをつけます。
⑤「特定の文字」をクリックします。
⑥「[SPAM]」と入力します。
⑦「追加」ボタンを押します。
⑧「OK」ボタンを押し「次へ」ボタンを押します。
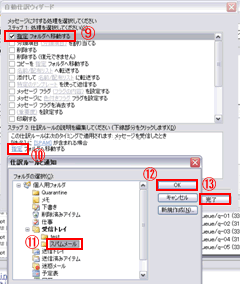
⑨「指定フォルダへ移動する」にチェックをつけます。
⑩「指定」をクリックします。
⑪移動先フォルダを選択します。
⑫「OK」ボタンを押します。
⑬「完了」ボタンを押します。
以上の作業を行うと、迷惑メールを受信した場合、振り分け設定をしたフォルダへ自動的に格納されます。
