【転送先指定】
・転送先アドレス [メール転送先のメールアドレス](1転送設定毎、最大5個まで)
【設定できる条件】
・転送設定 [転送するときに指定する設定条件](最大10件まで)
「1転送設定」毎に 以下の6種類の条件で転送条件を設定することが可能です。
同一設定中の複数条件は、「~でかつ(AND条件)」となります。「~または(OR条件)」でお使いになる場合は、設定を複数作って下さい。
【メール転送の設定に関するご注意】
メール転送サービスにて、以下のように転送を繰り返し行うような設定を行った場合、メールがお客さまに届かない場合がございます。このような設定を行わないように十分ご注意ください。
■転送設定の設定条件■
・送信者条件 [送信してきた人(From:)のメールアドレス](最大5個まで)
・あて先条件 [to:で来たメールアドレス、cc:で来たメールアドレスによる条件※1](最大5個まで)
・タイトル条件 [送信されてきたメールの件名](最大5個まで)
・任意のヘッダ条件 [送信されてきたヘッダの情報]
・サイズ条件 [送信されてきたメールの容量](バイト単位)
・受信時間条件 [メールを受信した時間](期日、曜日、時間指定等)
【その他設定可能項目】
・転送内容設定 [転送するときに受信メールをそのまま転送するか、ヘッダ情報のみ転送するか]
・メール保存条件 [転送するメールをメールサーバに保存するか否か]
・休止・再開 [その設定条件を有効にするか無効にするか]
・転送先アドレス [メール転送先のメールアドレス](1転送設定毎、最大5個まで)
【設定できる条件】
・転送設定 [転送するときに指定する設定条件](最大10件まで)
「1転送設定」毎に 以下の6種類の条件で転送条件を設定することが可能です。
同一設定中の複数条件は、「~でかつ(AND条件)」となります。「~または(OR条件)」でお使いになる場合は、設定を複数作って下さい。
【メール転送の設定に関するご注意】
メール転送サービスにて、以下のように転送を繰り返し行うような設定を行った場合、メールがお客さまに届かない場合がございます。このような設定を行わないように十分ご注意ください。
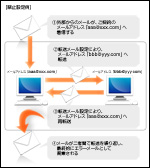 |
[ 左の画像を大きな画像で見る] |
■転送設定の設定条件■
・送信者条件 [送信してきた人(From:)のメールアドレス](最大5個まで)
・あて先条件 [to:で来たメールアドレス、cc:で来たメールアドレスによる条件※1](最大5個まで)
・タイトル条件 [送信されてきたメールの件名](最大5個まで)
・任意のヘッダ条件 [送信されてきたヘッダの情報]
・サイズ条件 [送信されてきたメールの容量](バイト単位)
・受信時間条件 [メールを受信した時間](期日、曜日、時間指定等)
※1 あて先に会社のメールアドレスが含まれていた場合で転送したいときなどに指定する条件です。
【その他設定可能項目】
・転送内容設定 [転送するときに受信メールをそのまま転送するか、ヘッダ情報のみ転送するか]
・メール保存条件 [転送するメールをメールサーバに保存するか否か]
・休止・再開 [その設定条件を有効にするか無効にするか]
1. ログインする |
ログインすると「機能選択画面」が表示されます。 「メール転送 ログイン画面」が表示されます。 メールアドレスと、メールパスワードを入力して「ログイン」ボタンをクリックしてください。 |
2. 転送設定選択 |
●新たに条件を登録・追加される方は【新規設定登録】ボタンをクリックしてください。
●既に設定した内容を確認・変更される方、設定した条件の適応順位を変更される方は、【設定済み条件一覧】ボタンをクリックしてください。 ●サービスを解約される方、既に設定した内容を一括で削除される方は、【設定内容一括削除(サービス解約】ボタンをクリックしてください。 |
3. 転送条件設定(簡易設定) |
【新規設定登録】ボタンをクリックすると、「メール転送設定画面」が表示されます。
●設定名称 設定の名称を入力します。入力できる文字数は全角で64文字までです。 (※設定名称中には半角文字の " ' ~ | < > $ & ` = \ % ( ) [ ] ; : , / は使えません。全角文字は使えます) ●設定の有効・無効 設定した条件の有効・無効を選択します。 ●条件設定 ・「--選択してください--」と記載されているプルダウンメニューで、「送信者(from)」、「宛先(toまたはcc)」、「宛先(toのみ)」、「宛先(ccのみ)」、「件名(Subject)」の中から設定したい項目を選びます。 ・プルダウンメニューで選んだ条件で転送したい、メールアドレスや件名などを右側のテキストボックスに正確に入力します。(全角64文字以内) ・テキストボックスの右側にある【+】【-】をクリックすると、転送したいメールアドレスや件名を追加することができます。 ・「を含む」、「を含まない」のプルダウンで、転送するのは入力項目を含んだ時か、含まない時かを選択します。 ・「を含み、さらに」・「を含まず、さらに」を選択すると新しい入力フォームが自動で追加されます。 ●転送先 ・転送先メールアドレスの入力(変更、削除含む)を行います。(最低1個) ・入力できる文字は半角英数字、@ . - _ です。 ●設定内容の確定 画面左下の【設定内容確認】ボタンをクリックすると、入力した内容の一覧が表示されます。表示された内容に問題がなければ【設定完了】ボタンをクリックします。 以上で、詳細設定の登録が完了します。 |
4-1. 転送条件設定(詳細設定) |
前項の「設定条件入力画面」で、【詳細設定条件入力】ボタンをクリックすると、メールアドレスや件名に加えて、メールサイズや任意のヘッダなどのさらに細かい条件で設定を行うことができます。
※【詳細設定条件入力】をクリックすると、簡易設定画面で入力した内容は削除されます。詳細設定で入力したい項目がある場合は、はじめから「詳細設定条件入力」をクリックして、設定して下さい。
●任意のヘッダー ・左側のテキストボックスにヘッダの項目を入力し、右側にその条件に対応するキーワードを入力します。(入力できる文字数は半角128文字まで。全角不可) ・転送するのは、入力したキーワードを「含む」場合か、「含まない」場合か、プルダウンメニューで選択します。 (設定名称中には半角文字の " ' ~ | < > $ & ` = \ % ( ) [ ] ; : , / は使えません。全角文字は使えます) 【任意ヘッダ設定時のご注意】 ・任意ヘッダにて複数種類のヘッダを設定した場合、「~でかつ(AND条件」となります。 「~または(OR条件)」でお使いになる場合は、「新規設定登録」にて新たな条件を作成してください。 ●サイズ(size:) ・メールの容量に関する条件を設定する場合、テキストボックスにメールのサイズ(バイト数)を入力します。(半角数字10桁まで・小数点不可) ・転送するのは、入力したサイズより大きい時か、小さい時かをプルダウンメニューで選択します。 ◆TIPS◆サイズ条件設定について
●受信時間(time:)1KB(キロバイト)=1024B(バイト)、1MB(メガバイト)=1024KB(キロバイト) ・どの時間条件を設定するのか(毎日、曜日、毎月、毎年、期日指定)、ラジオボタンで選択します。 ・曜日指定を選択した場合、曜日条件チェックボックスをチェックします。 ・毎月を選択した場合、プルダウンメニューから日付の選択をします。 ・毎年を選択した場合、プルダウンメニューから月日の選択をします。 ・期日指定を選択した場合、プルダウンメニューから年月日の選択をします。 ・プルダウンメニューで時間の選択をします。時間の指定は、受信時間に関する設定を行う場合、必須です。 ・プルダウンメニューで設定した時間内に来たメールを転送するのか、設定した時間外に来たメールを転送するかを選択します。 |
4-2. 転送条件設定(詳細設定) |
●転送内容
受信メールを転送するか、受信メールのヘッダ情報のみを転送するかをラジオボタンで選択します。 ・「受信メールを転送」を選択した場合、件名を変更しないで転送するか、件名を変更して転送するか、本来の件名の前に何らかの文字を追加して転送するかを選択メニューで選択します。 ・件名を変更する場合、投入欄に変更する件名を入力します。 ・「受信メールのヘッダ情報のみを転送する」を選択した場合、メール送信者に「元のメール送信者」の名前を指定するか、「転送元」を指定するかを選択します。 ・「受信メールのヘッダ情報のみを転送する」場合、送信者、あて先、件名、受信時間のみが指定されたアドレスに転送され、本文は転送されません。 ※件名投入欄には半角文字の " ' ~ | < > $ & ` = \ % ( ) [ ] ; : , / は使えません(全角文字は使えます)。 ●メール保存 ・転送するメールをサーバに保存するか、保存しないかをラジオボタンで選択します。 ・「保存する」を選択した場合、メールが届いた本来のメールアドレスのメールボックスにもメールが保存されることになります。 ※「受信メールのヘッダ情報のみを転送する」を選択して、メール保存で「保存しない」を選択した場合、メール本文の内容は失われますのでご注意ください。 ●転送先 ・転送先メールアドレスの入力(変更、削除含む)を行います。(最低1個) ・入力できる文字は半角英数字、@ . - _ です。 ●設定内容の確定 ・入力したが完了した後、画面左下の「設定内容確認」をクリックすると、入力した内容の一覧が表示されます。 表示された内容に問題がなければ、「設定完了」をクリックすることで、条件の登録が完了します。 |
5. 設定内容の変更と条件適応順位の変更 |
機能選択画面で【設定済み条件一覧】ボタンをクリックすると、既に設定した条件の一覧画面に移ります。
ここでは、設定した条件の内容を確認や、設定条件の適応順を変更を行うことができます。
●設定条件の表示 ・各条件の「詳細表示」をクリックすると、設定した内容の詳細が確認できます。 ●設定条件の内容変更 ・条件の設定を変更したい場合「簡易設定」もしくは「詳細設定」をクリックすると、設定内容入力画面に移り、条件の設定を変更することが出来ます。 ※「詳細設定」のみで入力できる項目(任意のヘッダ、メールソフト名、メールサイズ、受信拒否通知メール)を設定している条件を、「簡易設定」で変更すると上記の項目が削除されてしまいます。必ず「詳細設定」で設定内容を変更して下さい。
●条件の適応順の変更 ・表示されている各設定条件にマウスを合わせ、クリックしたまま移動させることで、設定条件の適応順を変更できます。 ※若い番号の設定条件ほど受信したメールに対して優先して適応されます。
※同一の転送先を複数の条件で指定した場合、条件順で一番最後の条件が適応されます。 ・順番の入れ替えが完了したら、【条件番号確定】ボタンをクリックし、次ページの内容確認画面で表示された内容を確認し、【変更する】ボタンをクリックすることで、適応順位の変更が完了します。 |
6. .サービスの解約 |
設定した条件を全て削除したい場合、「機能選択画面」で【設定した条件の一括削除(サービス解約)】ボタンをクリックし、確認画面で【解約】をクリックすると、設定した条件を全て削除することができます。
|
【例1】 |
特定の方から来たメールはすぐに転送したい ・まず、本サービス登録ページよりログインした後、「新規設定登録」ボタンをクリックします。 ・「設定名称」を入力します(必須)。例えば「同僚から」と入力します。 ・次に「--選択してください--」と表示されているフォームから、「送信者(from)」を選択し、転送したいメールアドレスを入力します。 ・「転送先」で転送先のメールアドレスを設定します。 ・入力が終わったら「設定内容確認」をクリックすると、設定確認画面が表示されますので、設定内容が正しければ「設定完了」ボタンを押します。 これで、同僚からのメールは転送先メールアドレスに転送され、それ以外のメールは転送されません。 |
【例2】 |
携帯にはサイズの小さいメールのみを転送したい ・まず、本サービス登録ページよりログインした後、「新規設定登録」ボタンをクリックします。 次に「設定名称」を入力します(必須)。例えば「携帯へ」と入力します。 ・表示された設定条件入力画面で、「詳細設定条件入力」をクリックします。 ・「サイズ(size:)」の項目に、転送サイズが何バイトか入力して、「未満」を選択します。 「受信メールを転送する」か「受信メールのヘッダ情報のみを転送する」かを選択します。 また、件名を変更するか、ヘッダ情報転送時にメール送信者の情報をどのように入れるかを指定します。「メール保存」はお好みで選択します。 ・「転送先」で転送先のメールアドレスを設定します。 ・入力が終わったら「設定内容確認」をクリックすると、設定確認画面が表示されますので、設定内容が正しければ「設定完了」ボタンを押します。 これで、設定したバイト数以下のメールのみ転送されます。 |
【例3】 |
日中に来たメールだけを転送したい ・まず、本サービス登録ページよりログインした後、「新規設定登録」ボタンをクリックします。 次に「設定名称」を入力します(必須)。例えば「日中のメール」と入力します。と入力します。 ・表示された設定条件入力画面で、「詳細設定条件入力」をクリックします。 ・「受信時間(time:)」で「毎日」の選択ラジオボタンをクリックして、「時間設定」を例えば「9時から17時」「までを転送する」にします。 ・「受信メールを転送する」か「受信メールのヘッダ情報のみを転送する」かを選択します。 ・件名を変更するか、ヘッダ情報転送時にメール送信者の情報をどのように入れるかを指定します。「メール保存」はお好みで選択します。 ・「転送先」で転送先のメールアドレスを設定します。 ・入力が終わったら「設定内容確認」をクリックすると、設定確認画面が表示されますので、設定内容が正しければ「設定完了」ボタンを押します。 これで、9時から17時までに届いたメールのみ転送されます。 |
【例4】 |
携帯にメールが届いたことだけを転送したい ・まず、本サービス登録ページよりログインした後、「新規設定登録」ボタンをクリックします。 次に「設定名称」を入力します(必須)。例えば「ヘッダ情報のみ転送」と入力します。 ・表示された設定条件入力画面で、「詳細設定条件入力」をクリックします。 ・次に「条件6 受信時間(time:)」で「毎日」の選択ラジオボタンをクリックして、「時間設定」を「0時から24時」「までを転送する」にします。それ以外の条件は「設定しない」にします。 ・「受信メールのヘッダ情報のみを転送する」を選択します。ヘッダ情報転送時にメール送信者の情報をどのように入れるかを指定します。「メール保存」はお好みで選択します。 ・入力が終わったら「設定内容確認」をクリックすると、設定確認画面が表示されますので、設定内容が正しければ「設定完了」ボタンを押します。 これで、携帯のアドレスにメールのヘッダ情報(いつ、誰から、何の件名で等)が転送されます。 |